There two options you can choose for installing the theme, but first, make sure that your system meets the previously described requirements.
Method 1 – WordPress admin dashboard
1. Navigate to Appearance > Themes > Add New.
2. Click the Upload Theme button then select the medika.zip file (the installable WordPress file only or the zip file you get after extracting the entire package from ThemeForest).
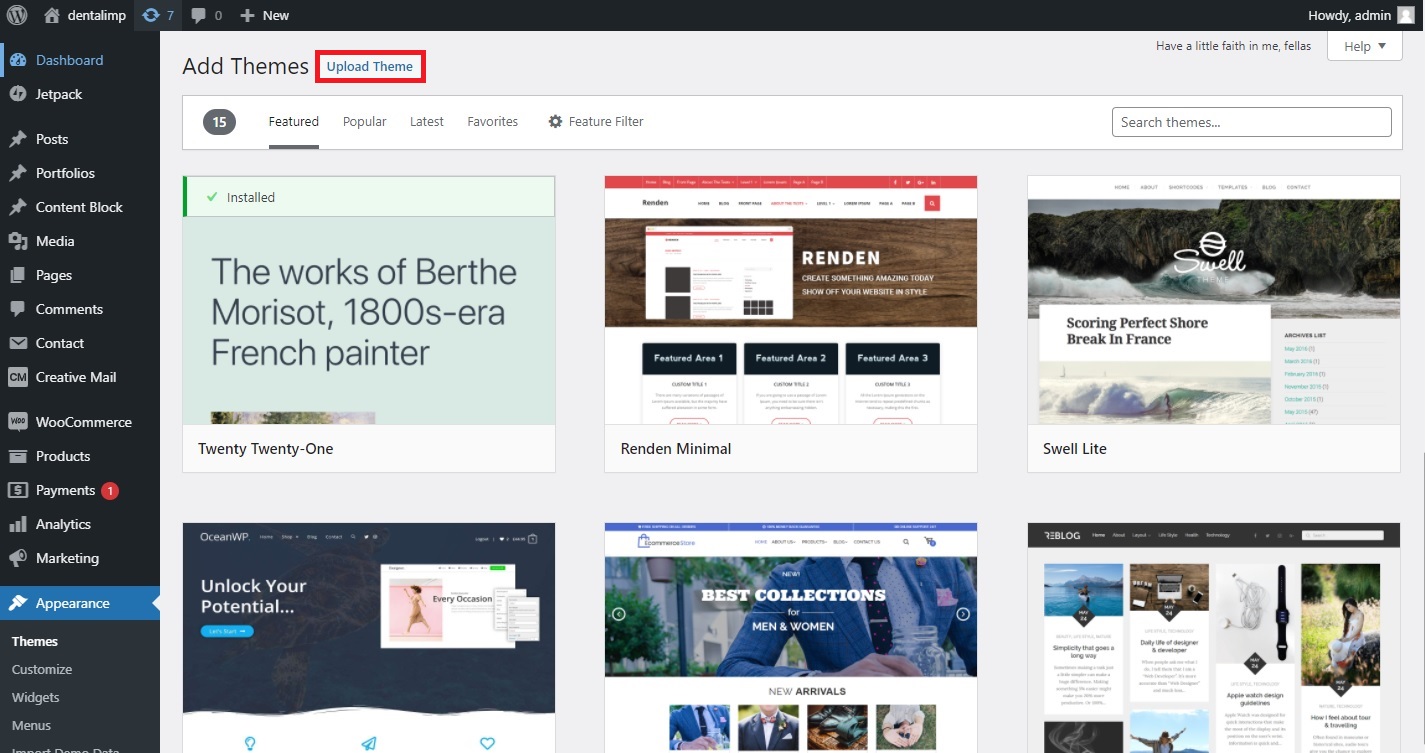
3. Press the Install Now button to start installing the theme.
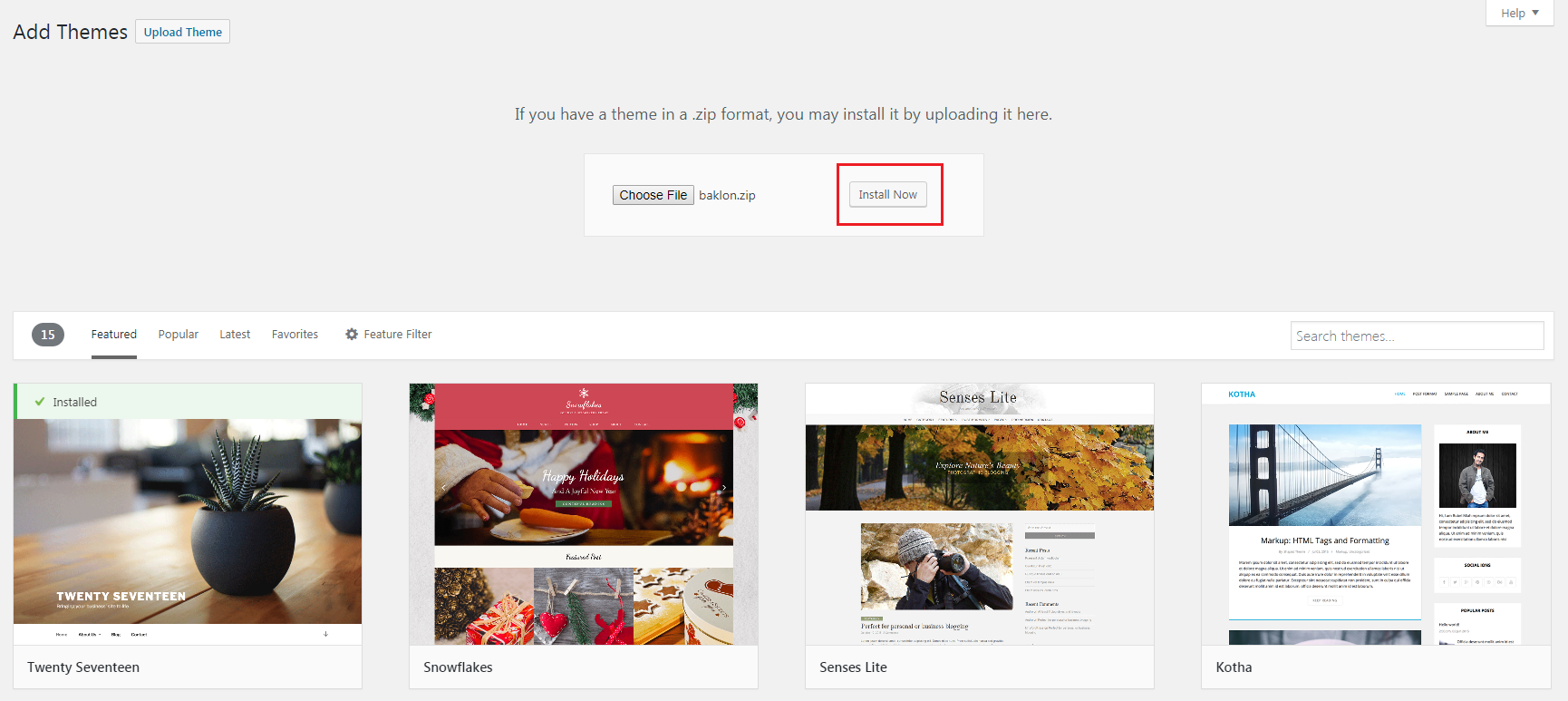
4. After uploading, you need to Activate the theme.
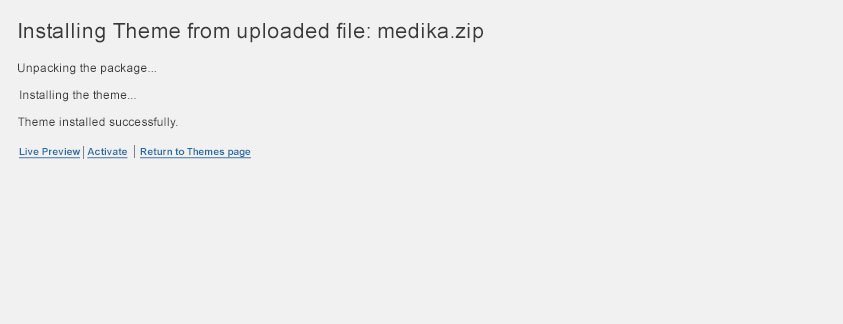
5. Go to the required plugins page from your dashboard within Appearance > Begin Installing Plugin or click form the notice that will appear after you installed the theme.
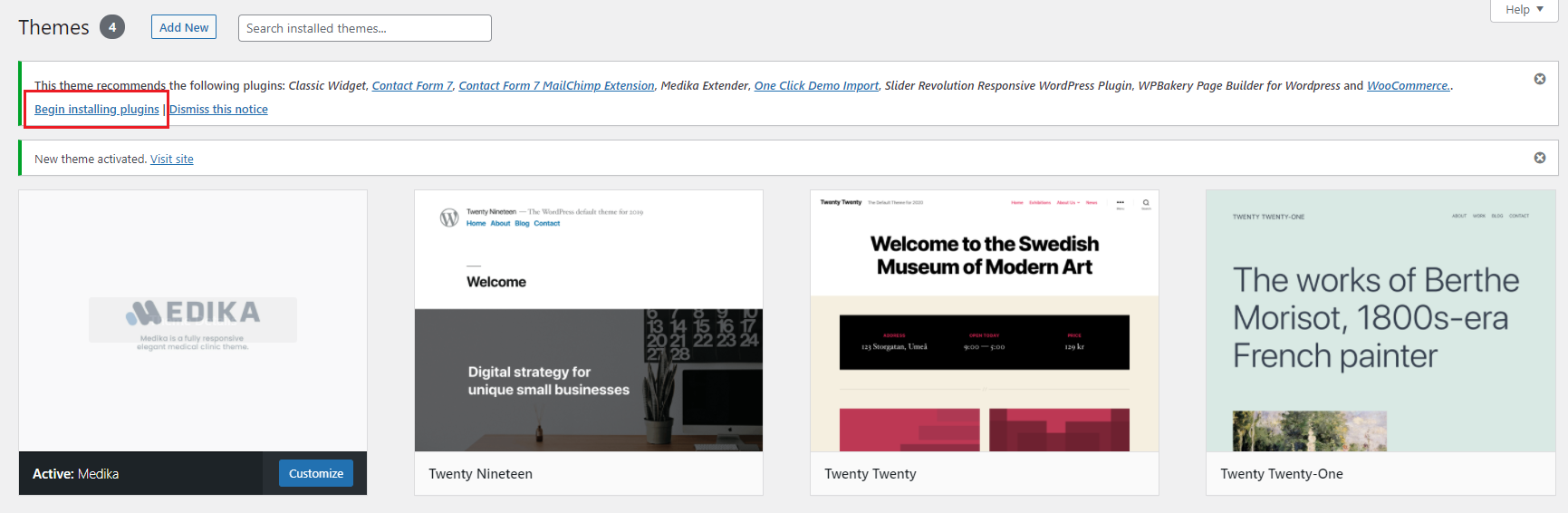
6. In the new page, simply check the box next to plugin to select all the plugins requirement, then select the bulk action of install from the dropdown box and then click the apply button.
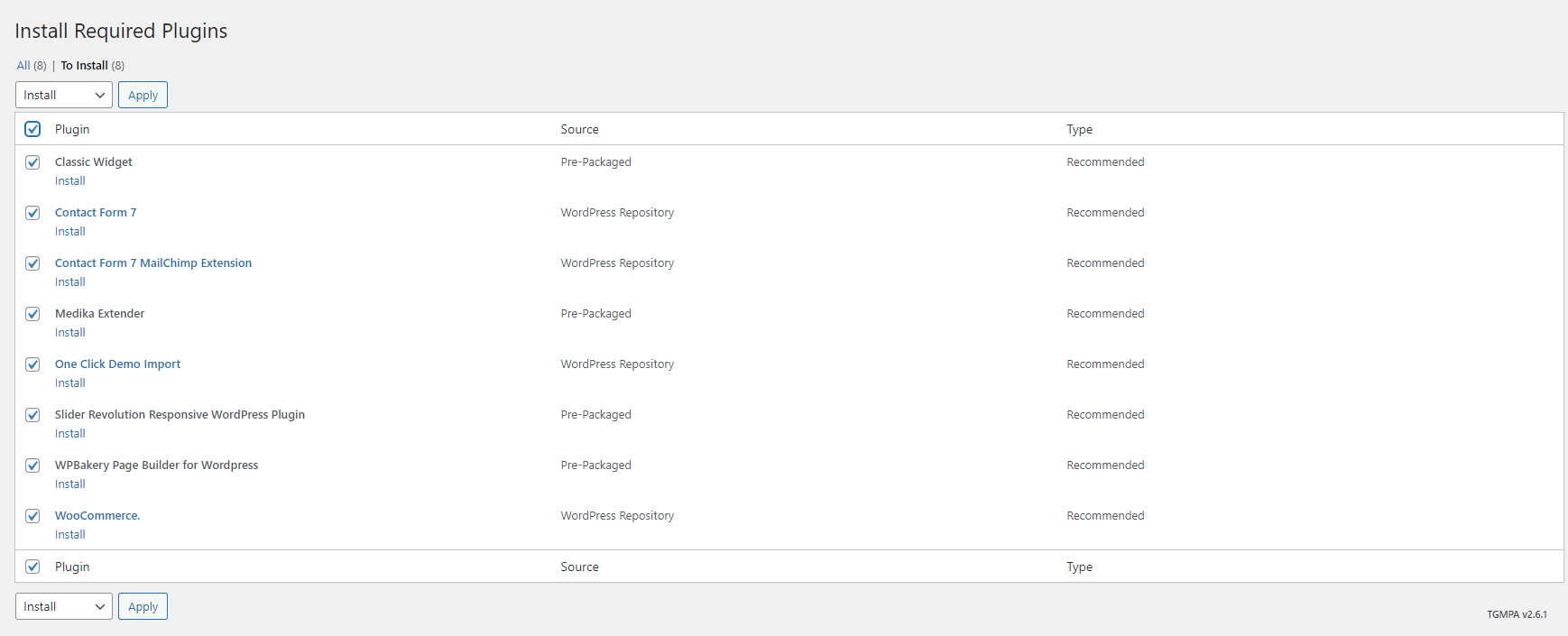
7. Wait for a minute or two until all the plugins are installed and click this link to go back to the Activation Required Plugins page.
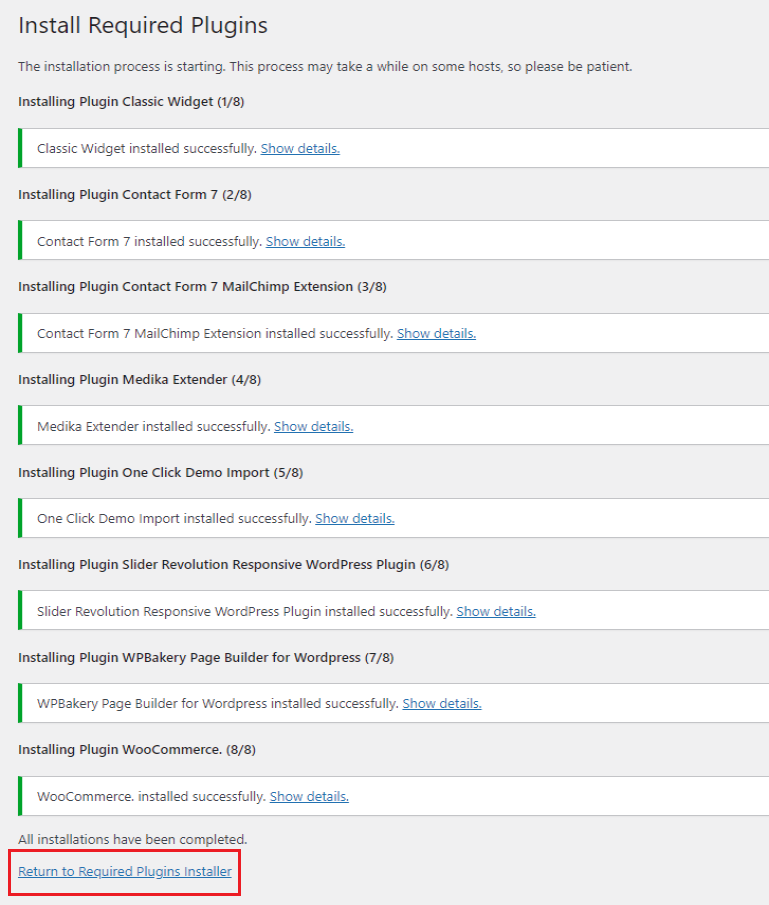
8. Now repeat the 2nd step but this time choose “activate” in the bulk action dropdown.
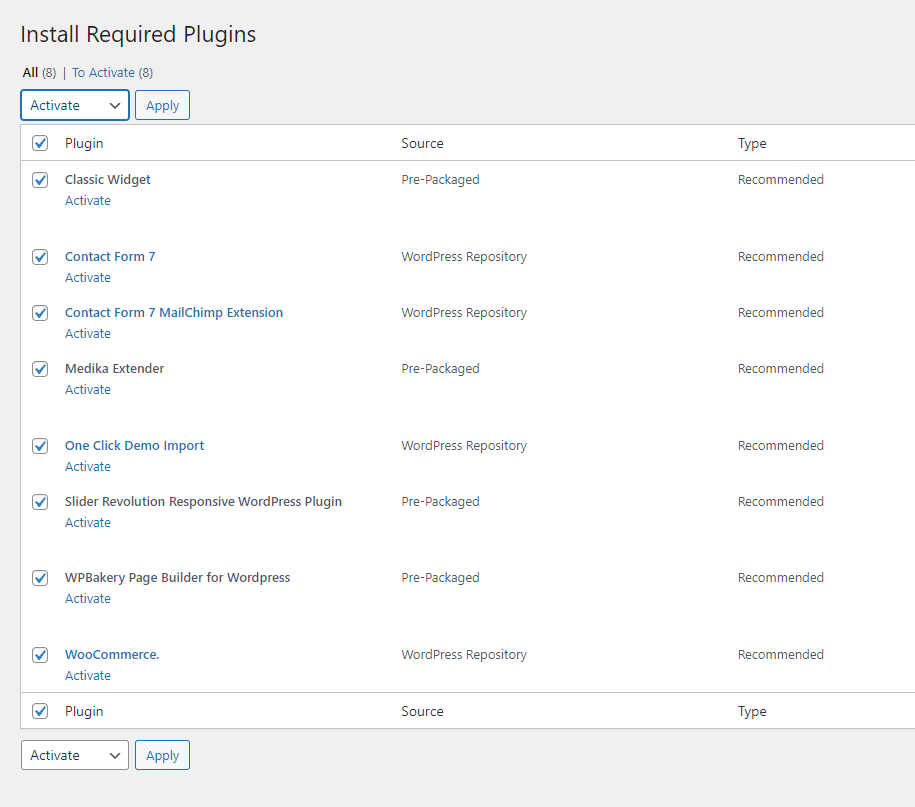
9. Finally WordPress will activate all the plugins and give you a notice that tells you everything’s done.
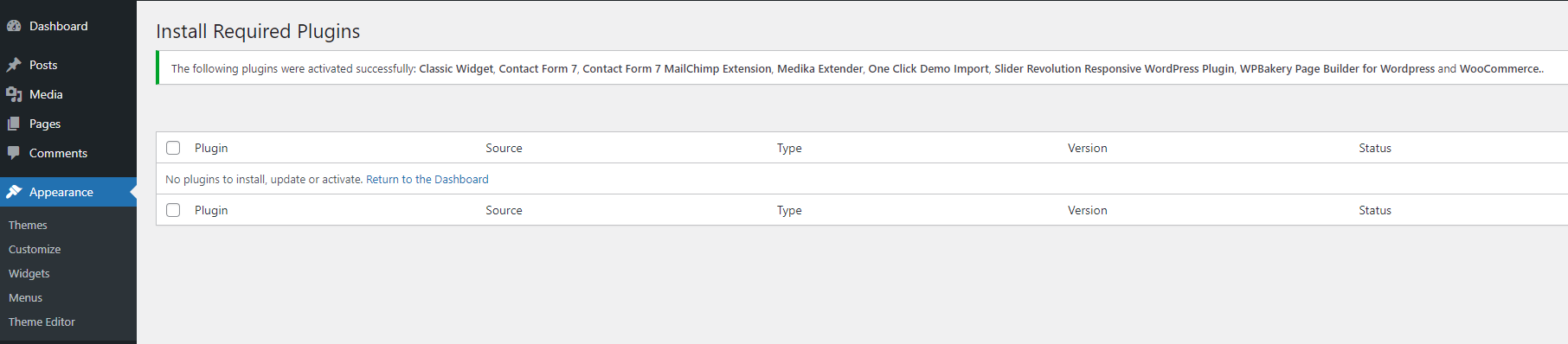
NOTE: Theme activation and installation of required plugins must be done.
Method 2 – FTP
Using your FTP program, extract the medika.zip file and upload the extracted folder.
- Connect to your server via FTP software.
- Extract the medika.zip file and upload the extracted Medika folder to /wp-content/themes/ folder on your server.
- Go to your WordPress dashboard then navigate to Appearance > Themes to activate Medika.
Demo Import
1. Go to the Dashboard > Appearance > Import Demo Data
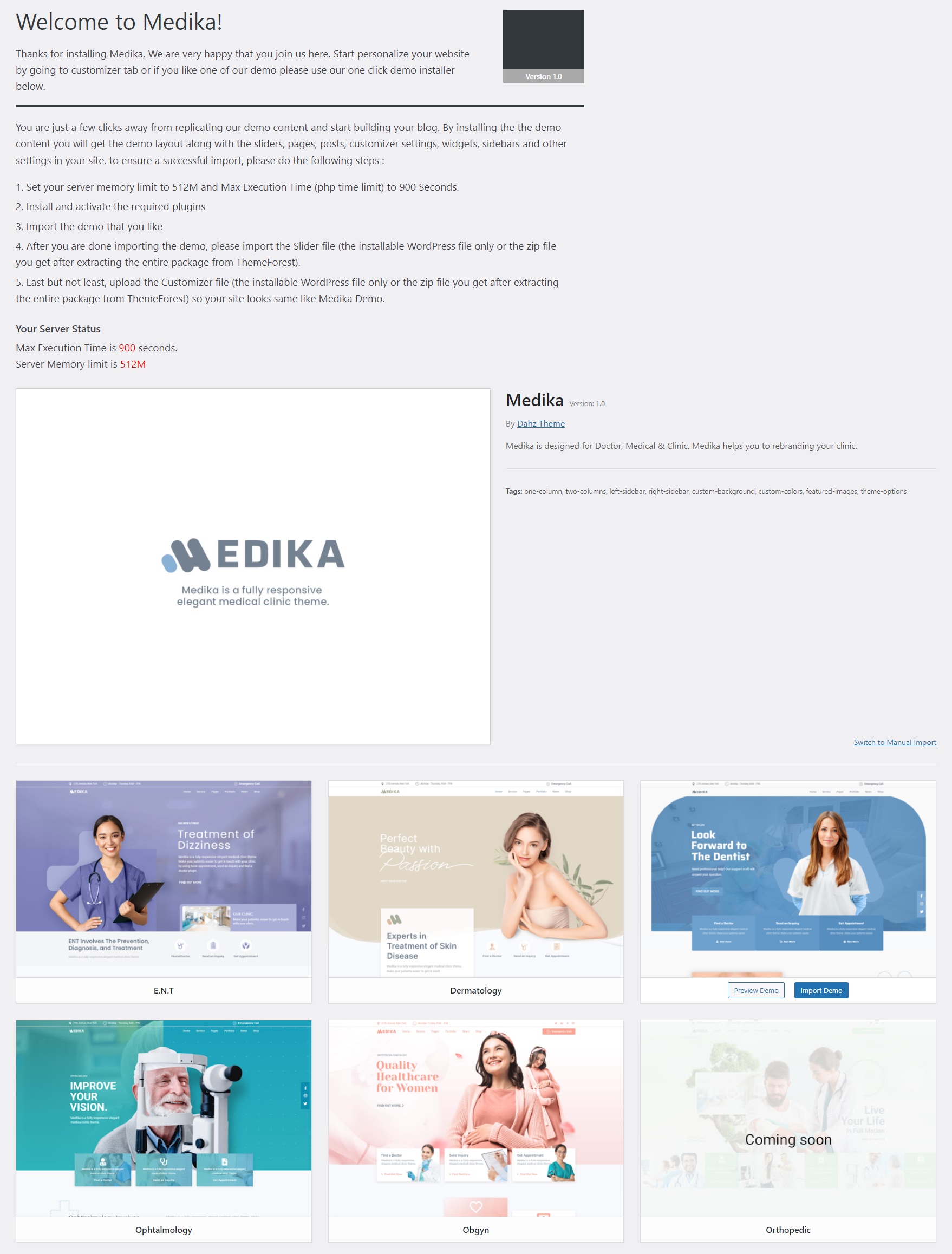
2. On the Import Demo Data, find the “Continue & Import” button at the right bottom page then click

3. Wait until finished
4. then import the Slider File in the Dashboard > Slider Revolution
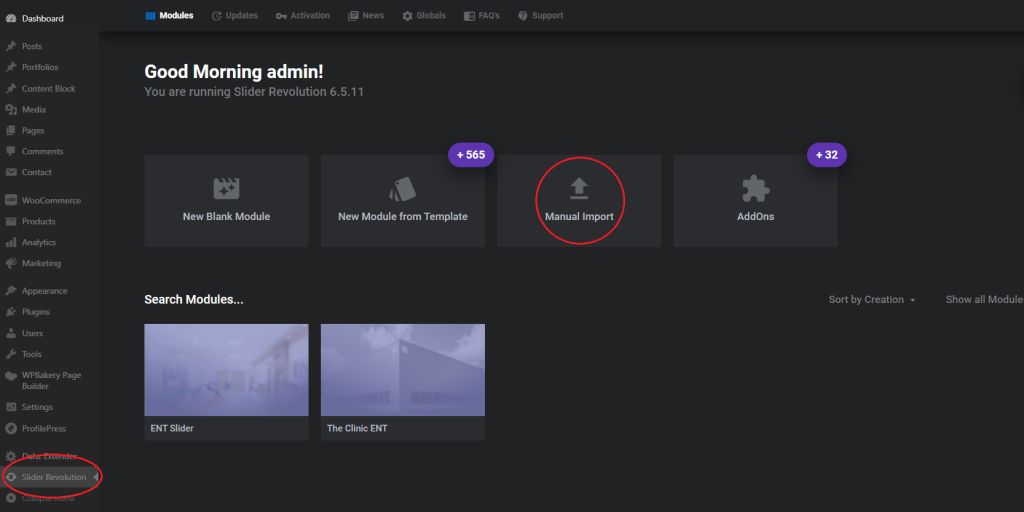
5. After it has been done, go to Appearance > Customizer > Export/Import Customizer to import the Customizer file.

