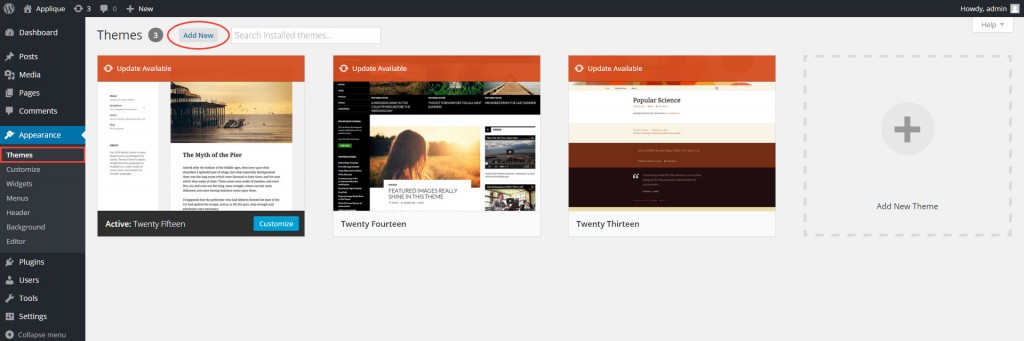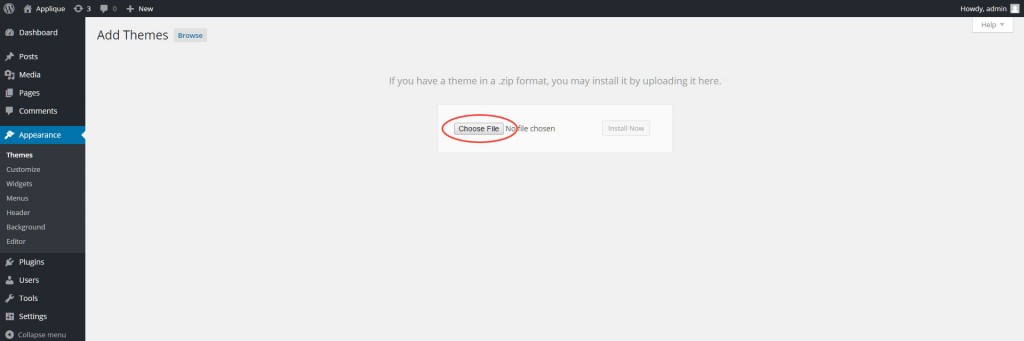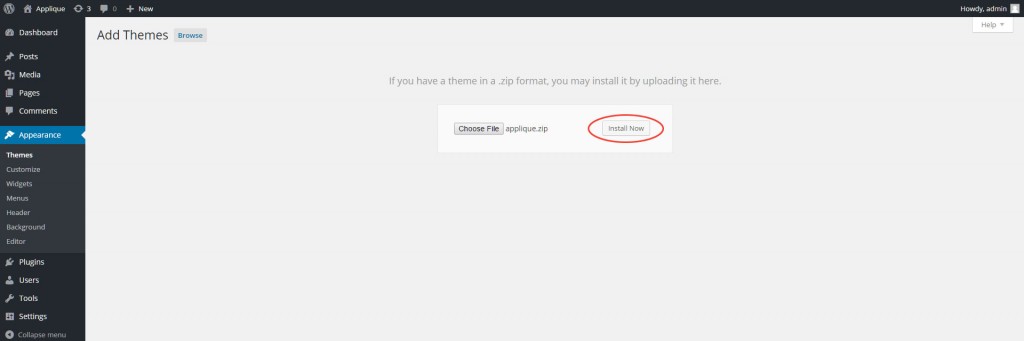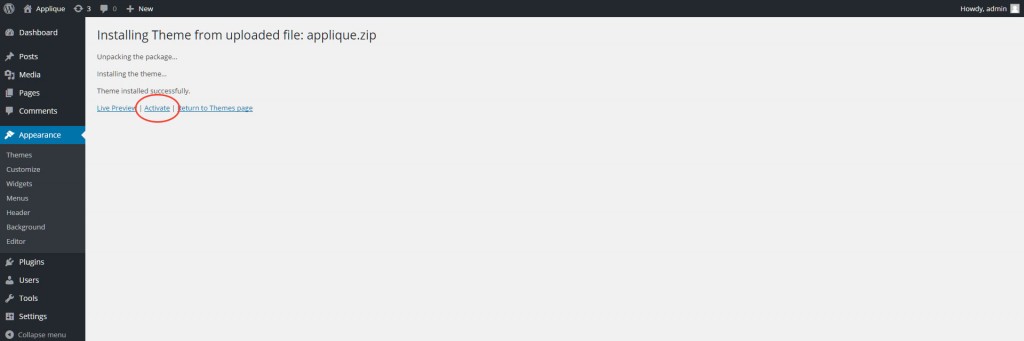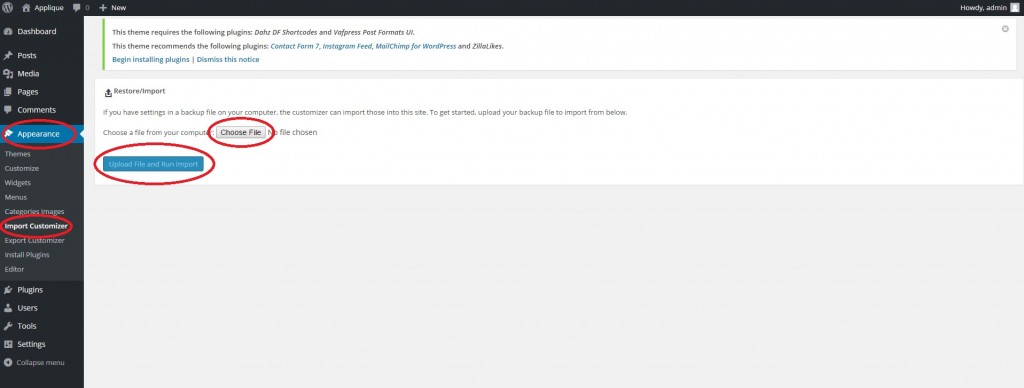Installation
Installing Theme using One CLick Demo Installer
Please check this video for more details
Installing Theme Manually using WordPress Importer
When you download the package from ThemeForest, you will get a single zip file titled “applique.zip”.
Please extract that file and keep it somewhere safe. In this section, you will learn how to install Applique as your theme:
- Within your WordPress Dashboard, navigate to Appearance > Themes.
- Click “Add New”.
- Then click the Upload Theme
- Click “Choose File”to find the “applique.zip” file on your computer.
- After, click “Install Now”
- Once uploaded, “Activate” the theme.
- Then you will see a notification message to activate the required & recommended plugins. Please install and activate all plugins.
FTP Installation
- Log in to your server via FTP Client Software. We recommend you a FileZilla as FTP Client Software.
- Unzip the Applique theme .zip file and ONLY use the extracted Applique theme folder.
- Upload the extracted Applique theme folder into wp-content > themes folder.
- Activate the newly installed theme. On your WordPress Dashboard, go to Appearance > Themes and activate it.
- Go to Appearance > Customize, and hit the save button for the first initialization.
Note: you need to do this to change the default WordPress setting with ours.
6. Then you will see a notification message to activate the required & recommended plugins. Please install and activate all plugins.
Note: If you skip this notification message, you can access those plugins just navigate to Appearance > Install Plugins
Demo Import
There are two items that you need to be imported: XML and Customizer.
Importing XML
These are the explanations how to import our demo website content by following steps. Read carefully and if you’re facing any problem that is not covered here, open a thread in our support forum.
- Login into your WordPress Admin section (http://www.your-url.com/wp-admin)
- Go to Tools > Import in the blog’s admin panels.
- Click on the WordPress and follow the instructions if Import plugin isn’t installed yet (WP 3.0+).
- Browse to Demo Content XML folder from main Zip Package > and choose demo file that you’d like to import.
- You will first be asked to map the authors in this export file to users on the blog. For each author, you may choose to map to an existing user on the blog or to create a new user. Don’t forget to check the download all images option before you hit the import button.
- WordPress will then import each of the posts, page, custom post types, comments, and categories contained in this file into your blog.
- Notice that the Sidebar and Footer Widgets and theme settings are not replicated on your imported demo content. You should be the one to create the widgets. To create widgets, navigate to the left sidebar menu of the WordPress’ Dashboard, then Appearance > Widgets. Just drag and drop the widgets on to the widgets area on the right side of the widgets page.
- After this, you should also update the Menus by going to Appearance > Menus. Locate the Theme Locations box and select from the drop-down “Main Navigation” and “Footer Navigation” as respect to the locations the select box label indicates. Click the Save button under it to save the changes.
- Done! Now you should have the dummy or demo content similar from the Live Preview of the theme.
please unzip the “applique.zip” file, then search the file by applique > assets > demo > xml , you will find XML file, widget file and customizer file there.
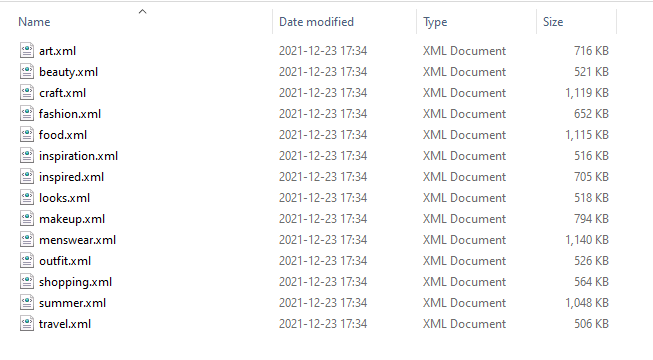
Importing & Exporting Customizer
You can easily import and export our theme setting into your site. When we made these docs, we have Seven Demos available.
To Import the demo theme’s setting go to WordPress Dashboard > Appearance > Import Customizer and choose file. Then upload the desired .json file and click ‘Upload File and Run Import’ button.
To export the demo theme’s setting go to WordPress Dashboard > Appearance > Export Customizer. Then just simply click ‘Download Export File’ button.
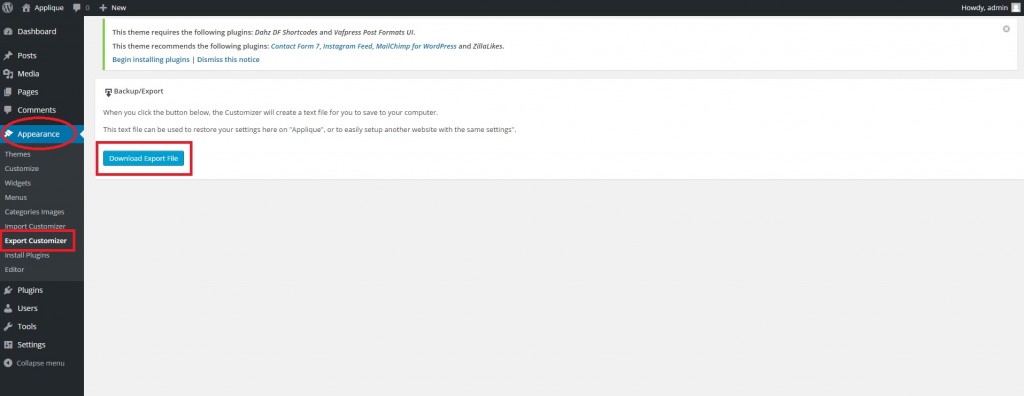
Please backup your previous Customizer before this process.
Set Up the Menu
Last but not least don’t forget to set up your menu. Please go to Dashboard > Appearance > Menu > Select Primary Menu > Add your menu that you want.
like :
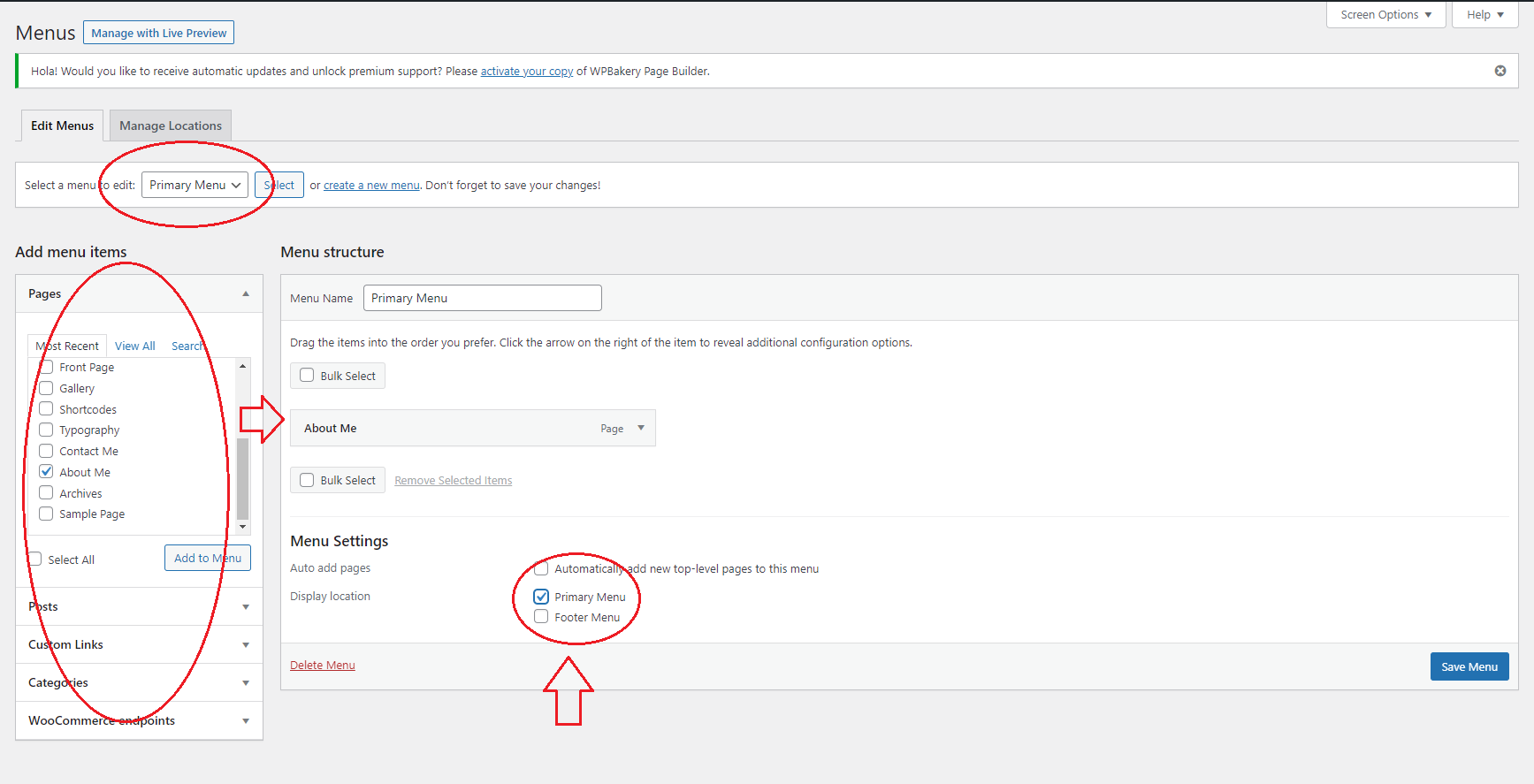
Free Demo Installation CLICK HERE.